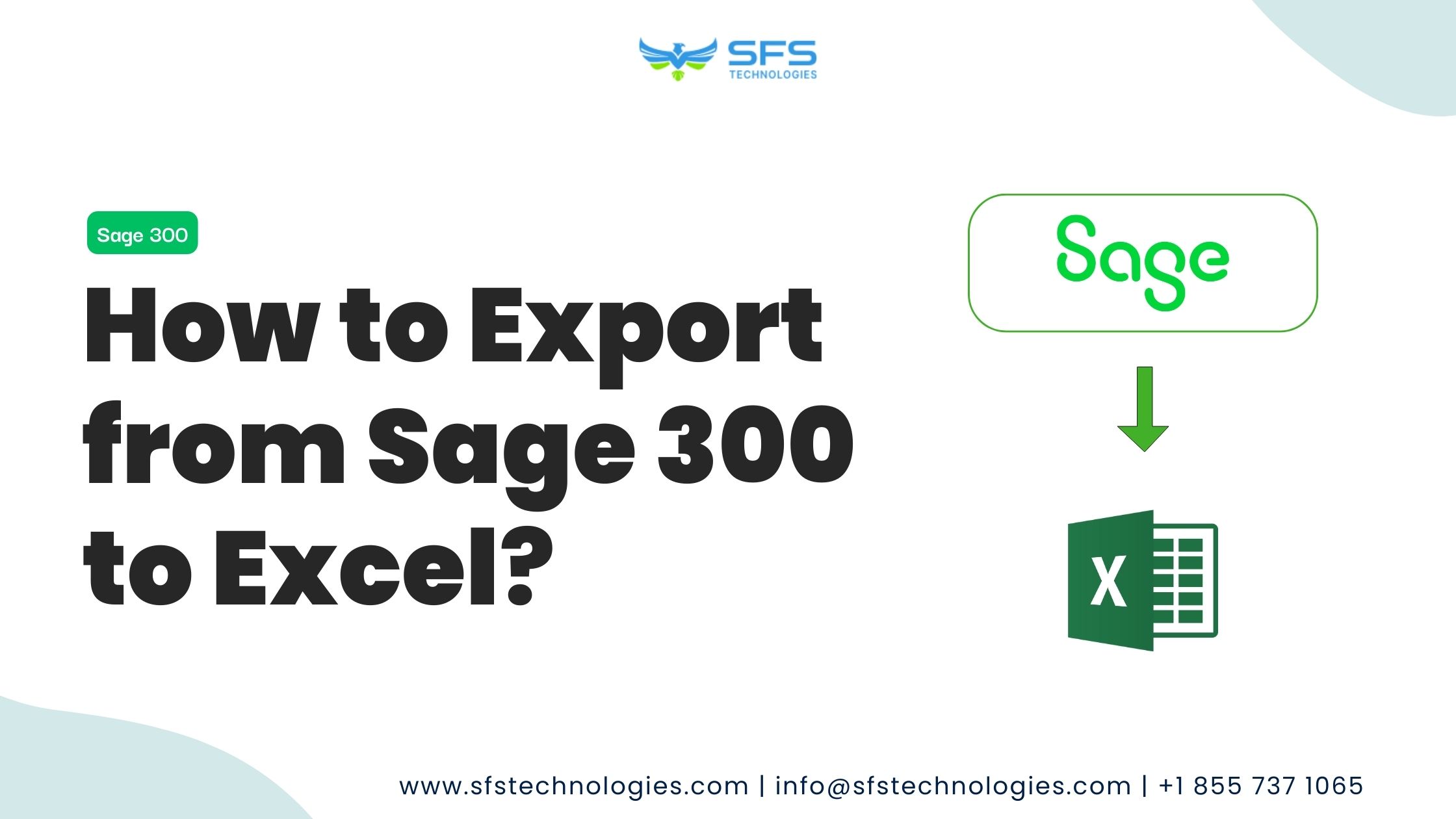
How to Export from Sage 300 to Excel: Managing and analyzing financial information efficiently is essential in today’s data-driven business environment. Sage 300 is accounting and business management software that provides powerful tools to streamline financial processes.
One of Sage 300’s essential features is the ability to export data to Excel. This allows users to manipulate, analyze, and visualize their financial data, which is helpful for businesses that want to manage their financial information better.
This guide provides a step-by-step process for exporting data from Sage 300 to Excel. It also includes tips and best practices for optimizing your workflow.
Let us first understand Sage 300, a business management solution designed to make your finances more manageable. It can help you streamline your operations, improve productivity, and boost growth.
We will learn more about exporting data from Sage 300 later, but first, it is essential to understand how this software can help your business.
This software includes different tools to manage business finances, such as General Ledger, Accounts Payable, Accounts Receivable, and Inventory Control. It is designed to meet the diverse needs of businesses in various industries.
Exporting data from Sage 300 to Excel is a beautiful way to enhance financial analysis. While Sage 300 has some reporting and analysis capabilities, Excel offers more flexibility and customization options.
Excel is user-friendly and powerful. It allows you to analyze data, create customized reports, and visualize data using charts and graphs.
By exporting your data from Sage 300 to Excel, you can use Excel’s extensive features to gain deeper insights into your financial performance. This can help you make informed decisions about your business.
Let us go through the steps to export data from Sage 300 to Excel.
Step 1: To export data from your Sage 300 account, log in and then navigate to the module containing the data you wish to export. This data could be related to financial transactions, inventory records, or customer information. Please ensure you have access to the data you want to export.
Step 2: Before exporting the data, customize the view by selecting specific fields, filters, or sorting criteria. Sage 300 lets users personalize views in each module, ensuring that the exported data meets their needs.
Step 3: To export data to Excel, navigate to the module’s toolbar or menu options and find the export function. Depending on the version of Sage 300, the export function may have different labels, such as Export to Excel, Export Data, or Export to Spreadsheet.
Step 4: Once you have selected the export function, the next step is to choose the export format and options. We recommend selecting Excel (.xlsx) as the export format because it is compatible with most platforms and easy to use. Depending on the platform you are using, you may also be able to specify additional settings such as data formatting, headers, and footers.
Step 5: After selecting the desired export format and options in Sage 300, the application will create an Excel file containing the exported data. You can then choose a location on your computer where you want to save the file and provide it with a descriptive filename that will help you find it easily in the future.
Step 6: To open the exported data in an Excel file, please follow these steps. First, save the exported file. Then, please navigate to where you saved it and open the file using Microsoft Excel or any compatible spreadsheet application. Once you open the file, you will have access to the data in Excel. This will allow you to analyze, manipulate, and visualize the data as needed.
While exporting data from Sage 300 to Excel is straightforward, following these best practices can help optimize your workflow and ensure accurate results:
Exporting data from Sage 300 to Excel is an effective way to unlock the full potential of financial data. It empowers users to conduct deeper analysis, generate customized reports, and make informed decisions.
Following this article’s step-by-step guide and best practices, businesses can streamline their financial processes and gain valuable insights to drive growth and success.
Whether you are a small business owner, finance manager, or accounting professional, mastering the art of exporting data from Sage 300 to Excel will enhance your ability to manage finances effectively and confidently make strategic decisions.
Today, begin leveraging the power of Sage 300 and Excel to propel your business forward.
If you want to learn more about Sage 300, contact our Sales team at +1 855 737 1469 or email [email protected].
Reach out to us today to talk about how we can turn your software vision into a reality.