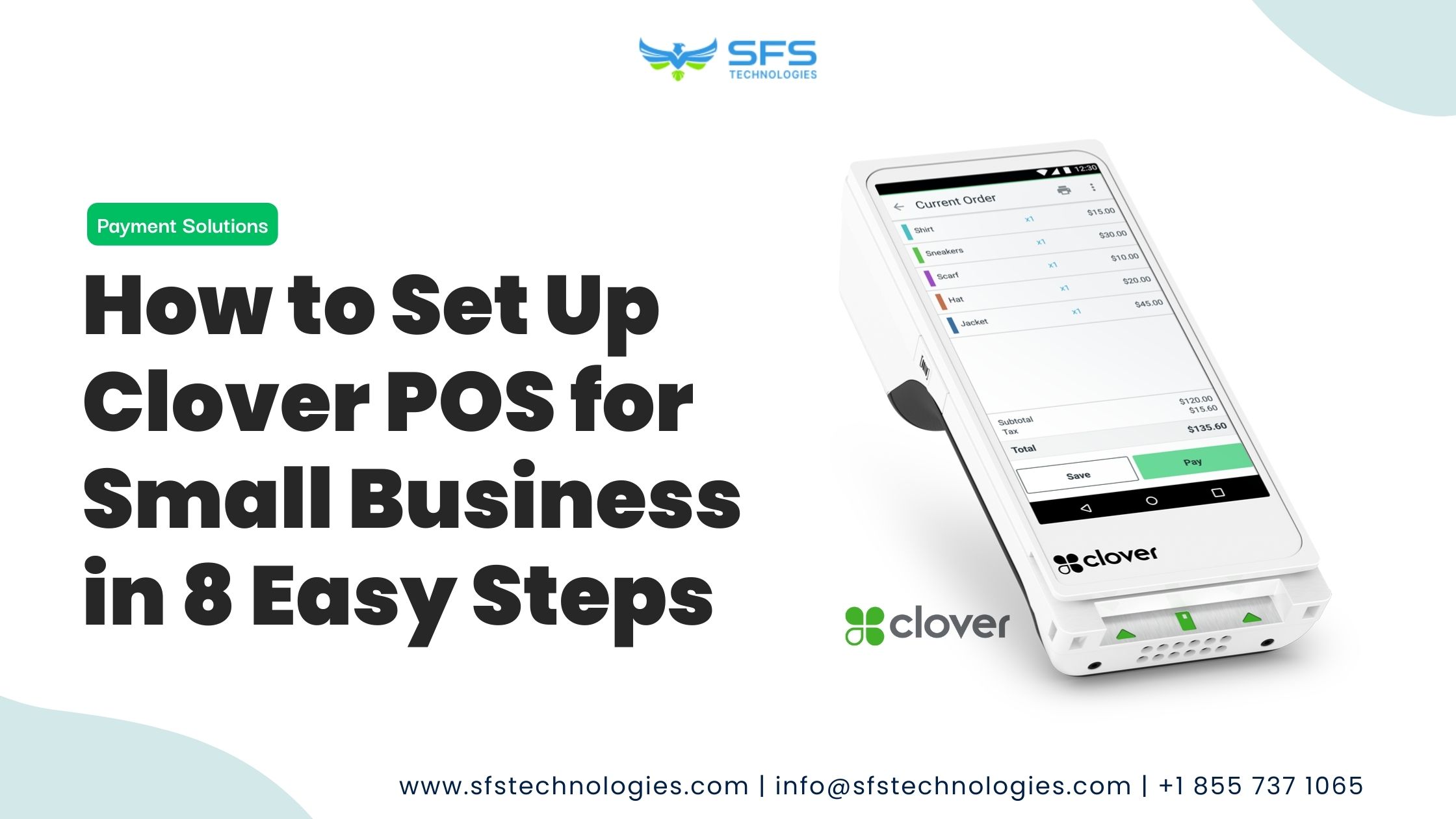
Clover POS for Small Business: Small businesses need a reliable point-of-sale (POS) system to manage their transactions and inventory. Clover POS is a versatile solution designed for simplicity and flexibility.
Clover POS offers a variety of features tailored to small businesses’ needs and is gaining popularity among them for its ease of use and practicality.
Clover POS offers a range of features to make transactions straightforward and seamless.
This guide will explain step-by-step how to set up Clover POS for your small business. We will cover everything from selecting hardware to configuring software and more.
Clover POS is a cloud-based platform that integrates hardware, software, and merchant account services. It serves various industries, including retail, restaurant, and service-based businesses.
Evaluating your business needs first is essential when setting up your Clover system. This means considering your industry, business size, transaction volume, and the specific features you require.
Doing so lets you make an informed decision and ensure that your Clover system is tailored to your business’s needs.
Clover offers a range of hardware options, each designed to cater to different business environments. Depending on your requirements, you can choose from the following:
To accept payments using Clover POS, you need to create a merchant account with a payment processor compatible with Clover.
Fiserv, the company that developed Clover, offers merchant services, but you can also choose from other payment processors that work with Clover.
Once you’ve selected the hardware and set up your merchant account, it’s time to install the Clover POS software.
Depending on the hardware you’ve chosen, the setup process may vary slightly, but generally, it involves the following steps:
After installing the software, you can customize settings and set up your inventory to tailor Clover POS to your business needs. This may include:
Clover POS lets you accept various payment methods, including credit/debit cards, NFC/contactless payments, and mobile wallets. To configure payment processing:
Training your staff on essential functions like processing sales, managing inventory, and generating reports is essential for effectively using your Clover POS.
It’s also crucial to teach your staff security best practices, such as handling customer data securely and preventing unauthorized access to the POS system.
Ensure you provide comprehensive training sessions and ensure your staff understands all the information presented to them.
After you set up your Clover POS system, it is essential to monitor its performance and make adjustments as needed.
Use Clover’s reporting and analytics tools to track important metrics like sales, inventory, and employee performance.
You can change your system based on what you see, such as updating product listings, adjusting prices, or modifying employee permissions.
Regularly doing this can keep your Clover POS system running smoothly and effectively.
If you own a small business, Clover POS can make things easier, improve customer service, and help you grow.
Clover POS is great for businesses, from retail shops to restaurants or service providers. By planning and customizing Clover POS, you can make your business run more smoothly and offer your customers a better experience.
If you want to learn more about Clover POS, contact our Sales team at +1 855 737 1469 or email [email protected].
Reach out to us today to talk about how we can turn your software vision into a reality.